软件启动后,顶部菜单栏中会显示“PNS”图标。点击菜单中的“截图”或按Control+Shift+s快捷键开始截图(快捷键可在设置界面设置);
截图功能启动后,软件会显示你可以瞄准的绿框。然后可以将鼠标移动到一个窗口中,点击鼠标左键来确定这个截图的范围;
3)您也可以通过键盘上的【Command】+【A】来选择整个屏幕;
4) 选择画面区域时,可以用鼠标右键打开绘图菜单。您可以绘制箭头、框、椭圆、任意线,或应用马赛克;
5) 编辑完成后,可以右键打开菜单,点击保存到磁盘图标,保存编辑后的图片;
6)编辑完成后,也可以双击屏幕关闭截图功能,将编辑好的图片保存到剪贴板。
拾色功能
1) 软件启动后,顶部菜单栏中会显示“PNS”图标。点击菜单中的“拾色”或按【Control】+【Shift】+【A】快捷键开始拾色(快捷键可在设置界面设置);
2)点击拾取后,鼠标所在区域会显示放大镜。这时候你可以用这个放大镜移动到你要拾取的像素点然后左键点击;
3) 左键点击后,软件会显示拣选结果界面。您可以微调结果的颜色,或单击任何“复制”按钮将拾取结果复制到剪贴板。
提示:
1.使用本软件,您应同意本软件使用录屏功能开启截屏功能(本软件不使用网络,不向互联网发送任何数据,您可以放心开启录屏功能)。如果第一次提示点击确定失败,请按照以下步骤打开软件的录屏功能:点击左上角Mac系统图标,系统偏好设置->安全和隐私->隐私(TAB) ,然后在左侧框下拉,点击“录屏”,然后在右侧框下拉,勾选“纯原生截图”;
2.本软件无需使用网络,不调用任何网络API,不向互联网发送任何数据,您可以放心使用。
3、使用截图功能时,软件支持【Command】+【Z】撤消快捷键操作和【Command】+【R】重做快捷键操作。
兼容性:
macOS 10.13 或更高版本 • Apple Silicon 或 Intel Core 处理器
Mac 应用商店https://apps.apple.com/app/pure-native-screenshot/id1579201240
截图
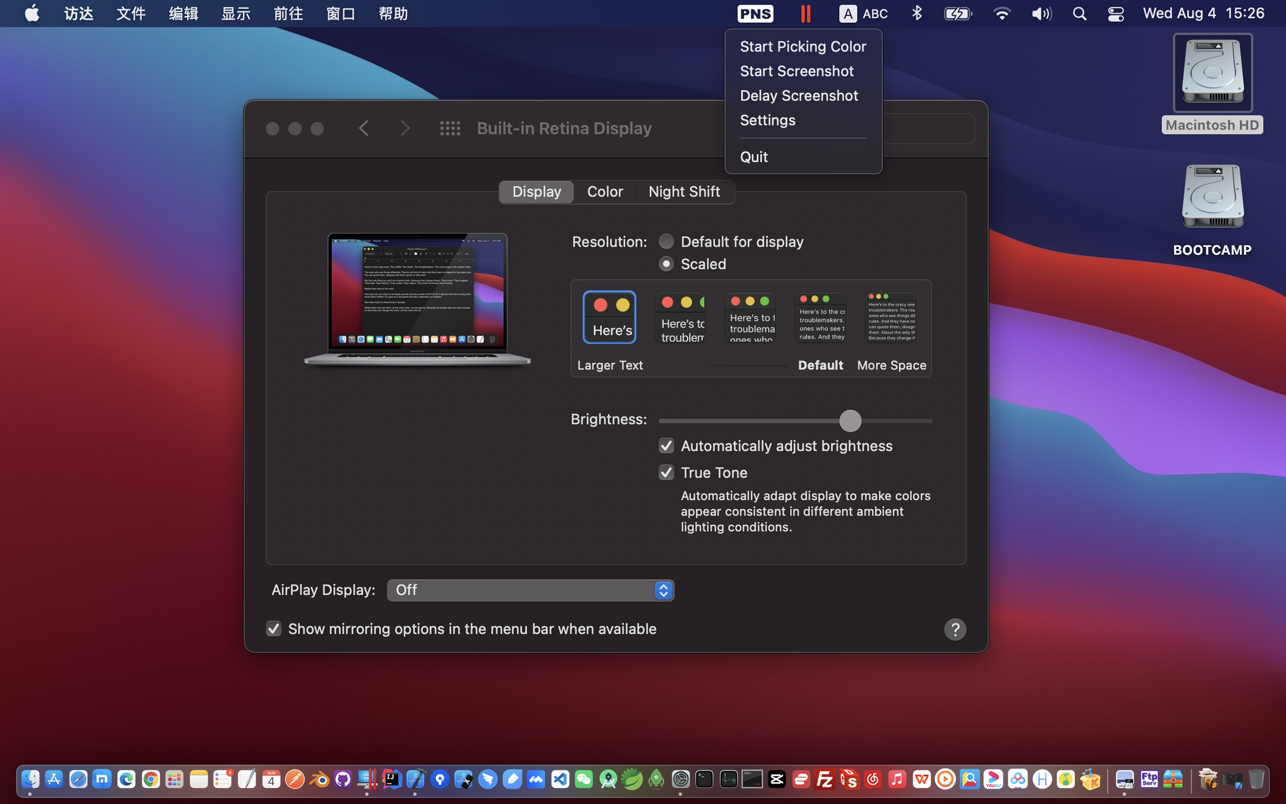
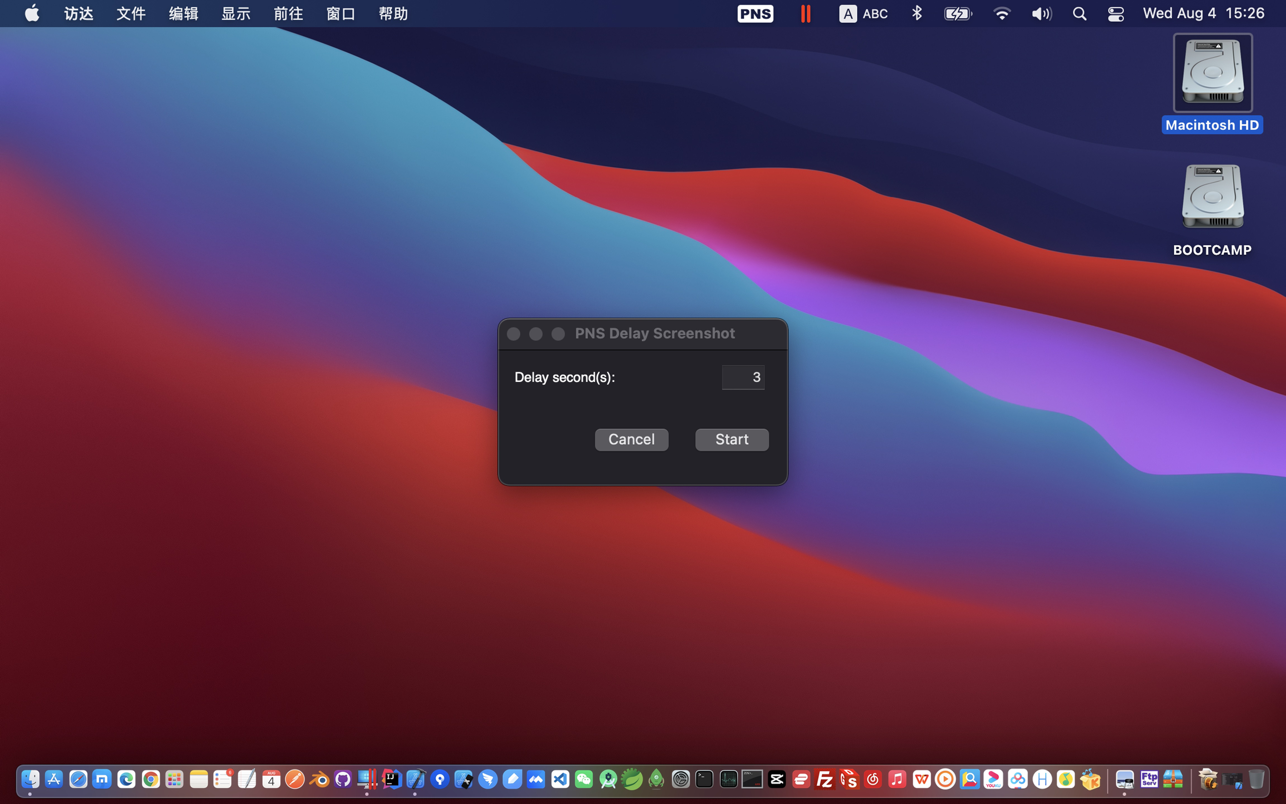
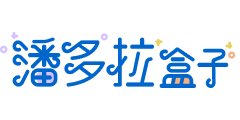





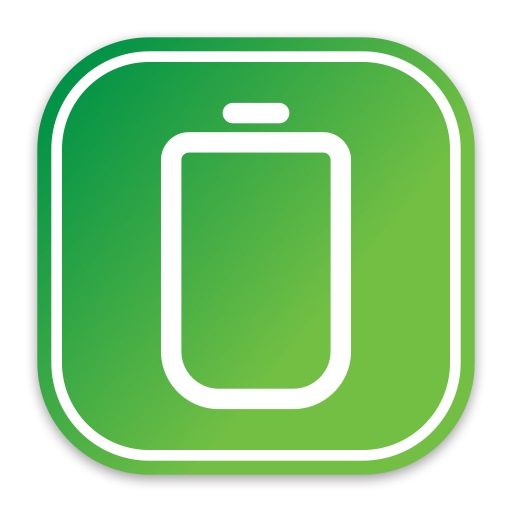
评论